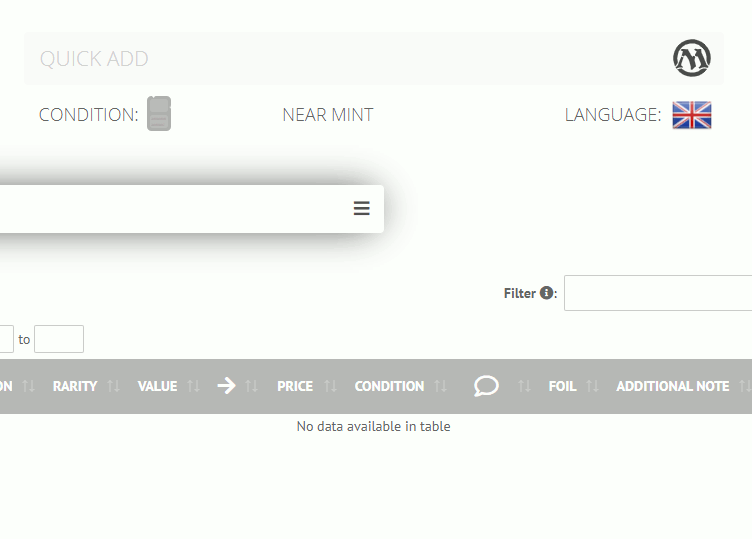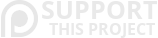The ultimate guide to add your entire collection in seconds to your own MTG stand
 General .CSV import from any website or file.
General .CSV import from any website or file.
Presettings for popular MTG projects First of all login with your MTGstand user details and select "Collection Manager" at the main header menu.
After that check if your .csv file is from one of the supported pages that already have a presetting. If this is the case, you can choose your website (e.g. MTGGoldfish, Deckstats, and so on ... ). Otherwise choose "None (Manual Settings)".Select your upload methodYou can choose between "Overwrite entire collection" or "Update Quantities & Add new cards".
"Overwrite entire collection" will delete your entire collection data (including all pictures) before importing the new .csv collection file.
The "Update Quantities & Add new cards" option checks if a card already exists. If the card is already there it updates the quantity based on the current .csv file and if the card is not in your current collection it will be added. All previous card data will be saved (including all pictures).
If you choose a presetting in step 1. you can go to step 5. . If you choose "None (Manual Settings)" you have to continue with step 3.What separator is used in your .csv-file? At first check what separator is used in your .csv file. Open your .csv file with your windows editor and check what symbol (simicolon ; or comma ,) is between each dataset.
Assign CSV columns Assign each column (card quantity, cardname, set (full name), set (code), language, Foil, Condition and ScryfallID) to the relevant column position in your .csv file. If you have problems to identify the correct column positions you can open your .csv file in Microsoft Excel to get a better overview.
Please note that you only have to set up one of the set columns. So you can set up the column with the full set names or a column with the set codes.
Optional: You can also assign the columns language, condition and foil to the relevant column position in your .csv file. So language settings, condition attributes and foil attributes are also imported. A ScryfallID column is also optional. If your .csv file has a ScryfallID and you assign the correct position, the upload process has a 100% accuracy (every card is recognized and imported correctly).
Importing data to MTGstandAfter that click on "Select your CSV-file" to select your exported .csv file and click on the upload button. Let the magic happen ...
Note: Due to some heavy data loading processes this can take up to 30 seconds. Please wait until the loading message disappears. If you have any problems with importing your .csv-file just contact us.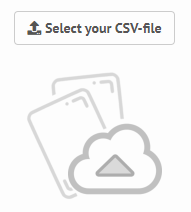
Add cards to your MTG stand If you want to put all cards in your collection for sale (and into your own MTG stand) you can choose the mass operation option “Put all selected cards for sale”:
Click on the “select all” button Click on the drop down menu “Mass Select Operations”
Click on the drop down menu “Mass Select Operations”  Select the option “Put all selected cards for sale".
Select the option “Put all selected cards for sale".
After that you put your entire collection for sale.
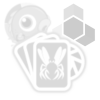 Delver Lens Import
Delver Lens Import
Sort by set and language Before you start the scanning process with Delver Lens, I can recommend to just sort your cards by set and language.
Scan your cards Start the scanning process with Delver Lens and choose the specific set and language of each sorted card pile as a presetting in your delver lens scanning options. (Recommended: Set up a new delver lens list for each set.) With those presettings you can easily scan 30000+ cards in one hour.
Export your data After you scanned your MTG cards you should export them as a .csv file.
Go to "All Cards" and than click this symbol at the top:
After that you click on "Create CSV file".
Now you have two different options:
1.) Click on the tap "Preset" and choose "CSV - MTGstand".

Select the CSV Download Button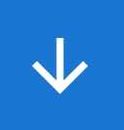 and Download your .CSV-file.
and Download your .CSV-file.
That's it. You can now go to 4.
2.) Or you choose the manual, old option:
You have to set up the following configurable delver lens export options (important: Please select all five options in the following order):
Condition, Foil, Language, Quantity and Scryfall ID
So it should look like this in delver lens:

The separator should be set to "Comma":

Select the CSV Download Button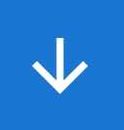 and Download your .CSV-file.
and Download your .CSV-file.
Please note that if you set up any condition or language informations or even any notes for specific cards, all those informations are automatically imported to your MTG market stand.Importing data to MTGstandLogin with your MTGstand user details and select "Collection Manager" at the main header menu. After that Please select the preset "MTGstand" and your preferred upload method. Than you click on "Select your CSV-file" to select your exported delver lens .csv file and click on the upload button. Let the magic happen …
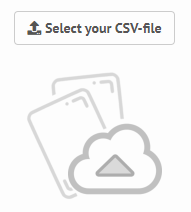
Add cards to your MTG stand If you want to put all cards in your collection for sale (and into your own MTG stand) you can choose the mass operation option “Put all selected cards for sale”:
Click on the “select all” button Click on the drop down menu “Mass Select Operations”
Click on the drop down menu “Mass Select Operations”  Select the option “Put all selected cards for sale".
Select the option “Put all selected cards for sale".
After that you put your entire collection for sale.
 Manual Quick Add
Manual Quick Add
-
1.) Select the card condition and language
2.) Search for your card in the dropdown menu.
3.) Add it with a click.